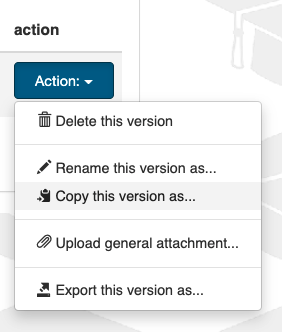RIS for Students - Writing a DMP - manual for students
Some study programmes ask students to use the DMP tool in RIS for Students. Please check with your supervisor or teacher whether you should use RIS for Students for this purpose. You will find more information about research data management for students here which will help you when filling out the DMP.
If a DMP is needed for an ethics committee, the Ethics Assessment Committee Humanities, Research Ethics Committee of the Faculty of Science, and Ethics Assessment Committee Law and Management accept DMPs created in RIS for Students. In all other cases, the supervisor will need to submit a DMP using RIS. If you have any remaining questions please contact us at risforstudents@ru.nl.
1. Login
You can log into RIS for Students using this link and your s-number and usual password: https://metis.ru.nl/federation/login/risforstudents
RIS for Students works best in the latest versions of Chrome, Edge or Firefox. Other browsers or old versions can cause errors.
2. Create a new data management plan in RIS for Students
- Click on results in the top left corner and then click on register

- Choose data management plan as the result category

- Fill in all the required metadata fields. These are marked with an asterisk *:
Authors: Your name is automatically filled in. You can also add the names of fellow students here who you want to be able to access the DMP as well. You can add fellow students by searching for their last name (do not include their tussenvoegsels - e.g., "van", "de"). Note: This field is for students only. It is not possible to add the name of your supervisor(s) here.
Title: The title should give an adequate description of your project.
Grant provider: The grant provider is listed as Radboud University. It is not possible to change this option.
Year: This is the year in which you created the DMP. You are not able to change this.
Supervisors: You have to add your supervisor(s) here. Type in their last name, do not include their tussenvoegsels (e.g., "van", "de"). RIS for Students should return a result after you’ve typed in the last name or when you’ve clicked on the magnifying glass/search button. Select the account associated with your supervisor. Only then will your supervisor be able to check your DMP when logging into their own account.
3. Enter the data management tool
Once you have filled in all the necessary metadata fields and clicked "save", the button to the data management plan tool will then become visible at the bottom of the page. Click on this button.
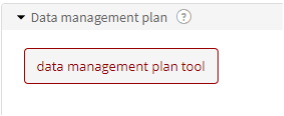
A new page should appear. Click on Create plan to create the first version of your DMP.
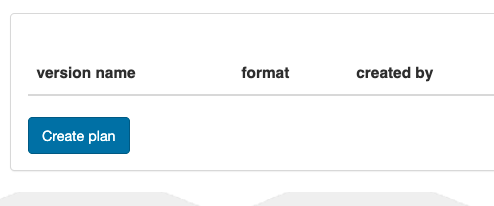
You will be asked which format you want to use. Select the general RU format or your institute’s format (if applicable, since not all institutes have their own format).
Click on Create new version. You can leave the version name as it is.
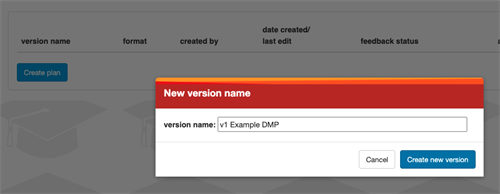
Click on the name of your current DMP to start writing.
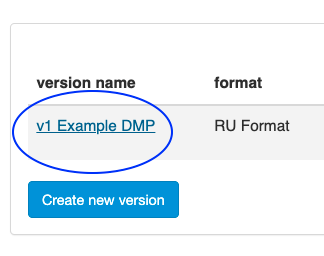
4. Write your DMP in the DMP tool
The questions of which the DMP consists are summarized in question blocks. Click on a block for it to open. Be sure to answer all questions to the best of your ability. Most questions have a more information button to help you answer the questions. This includes tips, but also example texts or links to our website for more information.
5. Receive feedback from fellow students (if applicable)
If you added fellow students as authors in Step 2, they will be able to work on the DMP with you. They are not able to change the answers in the grey field on the left, but they are able to leave comments in the yellow field called remarks co-authors on the right.
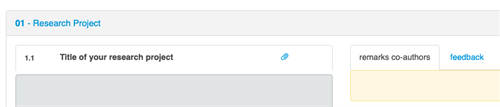
6. Have your supervisor give feedback on your DMP
You can request feedback on your data management plan by clicking the Request feedback button. Your first supervisor will then receive an e-mail notification and will be able to leave feedback for you. Note that only the first listed supervisor will be notified.
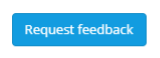
7. Make changes to your DMP based on your supervisor’s feedback
You will receive an e-mail once your supervisor has provided feedback and/or wants you to make changes. Go to the DMP tool where you will see your supervisor’s comments in the feedback field of each question.
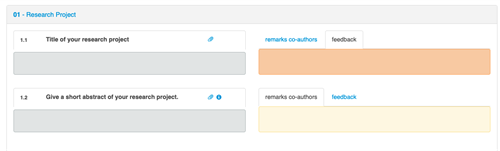
Create a new version of your DMP. In order to keep your previous answers and your supervisor’s feedback, click on Action and subsequently on Copy this version as… A copy of your first DMP will be created. Now you can incorporate your supervisor’s feedback while retaining the initial version of your DMP for comparison. Once you’re done, you can once again request feedback from your supervisor, if necessary.